Entgegen anderslautender Meldungen ist auch unter macOS Sierra die Installation von Software aus allen Quellen möglich, d. h. auch nicht von Apple signierte Anwendungen lassen sich nutzen. Für Verwirrung sorgt lediglich die Entfernung einer Gatekeeper-Einstellungsoption in dem neuen Betriebssystem. Doch erstens lässt sich diese via Terminal problemlos wieder herstellen, zweitens gibt es weiterhin die Möglichkeit, unsignierte Software über den Finder-Kontextmenübefehl "Öffnen" zu starten.
Egal ob OS X Yosemite, OS X El Capitan oder nun macOS Sierra: das Betriebssystem lehnt standardmäßig das Ausführen von unsignierter Software mit dem Hinweis "xyz kann nicht geöffnet werden, da es von einem nicht verifizierten Entwickler stammt" ab. Über den Finder-Kontextmenübefehl "Öffnen" (gefolgt von der Eingabe des Admin-Kennworts) lassen sich nicht von Apple signierte Programme jedoch problemlos starten – daran hat sich auch in macOS Sierra nichts geändert. Wurden unsignierte Anwendungen auf diesem Weg erstmalig geöffnet, lassen sich sie anschließend jedes weitere Mal ganz normal per Doppelklick oder via Dock ausführen.
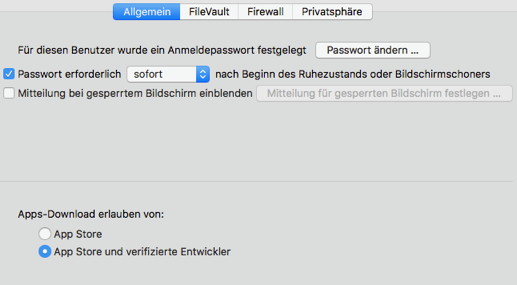
Gatekeeper-Standardeinstellung von macOS Sierra.
Wer häufiger unsignierte Software nutzt, hat bis OS X El Capitan wahrscheinlich die Option "Apps-Download erlauben von: Keine Einschränkungen" (Systemeinstellungen => Sicherheit => Allgemein) aktiviert, um den Extra-Schritt übers Kontextmenü zu vermeiden. Diese Einstellungsoption hat Apple in macOS Sierra jedoch versteckt. Sie fehlt bei Neuinstallationen und bei aktualisierten Systemen, bei denen zuvor "App Store" oder "App Store und verifizierte Entwickler" ausgewählt war.
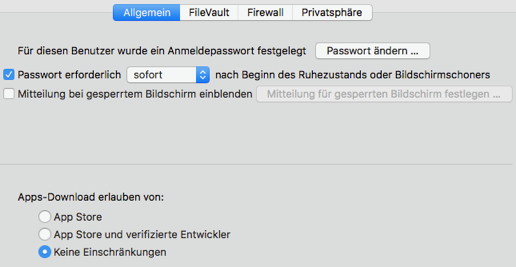
Gatekeeper-Einstellungen nach Ausführung des Terminal-Befehls.
Auf unserem Testsystem blieb "Apps-Download erlauben von: Keine Einschränkungen" nach dem Upgrade von OS X El Capitan auf macOS Sierra zwar erhalten, doch nach einem Wechsel auf eine der anderen beiden Wahlmöglichkeiten fehlte die Option plötzlich. Dies ist jedoch nicht weiter schlimm, denn mit dem Terminal-Befehl
sudo spctl --master-disable
lässt sich "Apps-Download erlauben von: Keine Einschränkungen" bei Bedarf jederzeit wieder herstellen. Zur Ausführung des Befehls wird ein Benutzeraccount mit Admin-Zugriffsrechten benötigt (ggf. vorher im Terminal mit dem Befehl login anmelden). Der Befehl sudo spctl --master-enable lässt die Option "Apps-Download erlauben von: Keine Einschränkungen" wieder verschwinden.
