Apples Web-Browser Safari dürfte bei den allermeisten Mac-Anwendern im Einsatz sein. Er punktet mit hoher Leistung, geringer Systemauslastung (was sich positiv auf die Akkulaufzeit mobiler Macs auswirkt) und tiefer Systemintegration. Mit einigen Kniffen lässt sich mehr aus Safari herausholen, für ein besseres und angenehmeres Surf-Erlebnis. MacGadget hat für Sie 11 schnelle Tipps zusammengefasst.
1) URLs von Links anzeigen
Einzuschalten über das Menü Darstellung => Statusleiste einblenden. Dadurch wird unten im Browserfenster die Adresse von Links dargestellt, sobald der Mauszeiger auf einen Link bewegt wird – schließlich möchte man wissen, wohin ein Verweis führt. Das ist nicht nur nützlich, sondern hilft auch dabei, dubiose URLs zu meiden.
2) Vollständige Web-Adressen in der URL-Leiste darstellen
Zu aktivieren über die Einstellungen => Erweitert. Dies sorgt ebenfalls für mehr Transparenz beim Surfen und hilft beim Navigieren innerhalb von Web-Sites.
3) Sicherheit erhöhen
In den Einstellungen => Allgemein die Option "'Sichere' Dateien nach Download öffnen" abschalten. PDFs, Bilder, Filme, Textdokumente und andere Dateien könnten manipuliert sein, um noch nicht gestopfte Sicherheitslücken in macOS oder Anwendungen auszunutzen. Das Abschalten des automatischen Öffnens schließt dieses potentielle Einfallstor.
4) Performance erhöhen
In den Einstellungen => Allgemein bei "Objekte aus Verlauf entfernen" die Einstellung "Nach einer Woche" oder "Nach einem Tag" wählen. Bei einer längeren Zeitdauer muss Safari mehr Daten aufbewahren, was den Browser vor allem auf älteren Macs spürbar verlangsamen kann. Statt einer lange zurückreichenden Historie lieber wichtige Seiten in der Leseliste ablegen (Mauszeiger in das URL-Feld bewegen und dort das Plus-Symbol anklicken).
5) Noch ein Performance-Tipp
In den Einstellungen => Erweitert das Entwickler-Menü aktivieren. Im Entwickler-Menü regelmäßig den Menüpunkt "Cache-Speicher leeren" verwenden. Auch dies kann die Leistung erhöhen und ist zudem hilfreich, wenn beim Abruf bestimmter Web-Seiten Darstellungsfehler oder andere Probleme auftreten. Verlauf und der Login-Status von Web-Seiten bleiben beim Löschen des Caches erhalten.
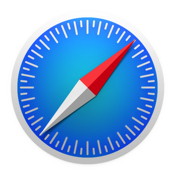
Bild: Apple.
6) Zusätzliche Funktionen nutzen
Durch Aktivierung des Entwickler-Menüs enthüllt Safari sein volles Leistungsspektrum. Zur Verfügung stehen unter anderem die Darstellung von Quelltext und Ressourceninformationen einer Web-Seite und das Ändern des User-Agents (die Browser-Identifikation), was bei Kompatibilitätsproblemen nützlich sein kann.
7) Startseite anpassen
Apples Safari-Startseite, die beim Öffnen eines neuen Tabs oder neuen Fensters angezeigt wird, lässt sich individuell anpassen. Dazu muss auf der Startseite rechts unten auf das kleine Symbol mit den 3 gestrichelten Linien geklickt werden. Ein Menü öffnet sich und ermöglicht es, die Inhalte auszuwählen, die auf der Startseite dargestellt werden sollen.
Wer die Apple-Startseite nicht mag, kann über die Safari-Einstellungen => Allgemein unter "Neue Fenster öffnen mit" und "Neue Tabs öffnen mit" die Optionen "Leere Seite" oder "Homepage" auswählen. Für Homepage lässt sich im Feld darunter eine beliebige Adresse eingeben.
8) Safari-Vorabversionen testen
Im Entwickler-Menü findet sich der Befehl "Safari Technology Preview downloaden". Diese regelmäßig aktualisierten Safari-Builds ermöglichen Web-Entwicklern und -Designern sowie interessierten Nutzern Einblicke in kommende Änderungen in dem Web-Browser. Sie lassen sich parallel zur aktuellen Release-Version von Safari (Bestandteil von macOS-Updates) nutzen (es sind zwei separate Anwendungen).
9) Platz in der Tab-Leiste sparen
Nach Rechtsklick auf einen Tab den Befehl "Tab fixieren" wählen. Ein Tab wird dadurch auf das Websitesymbol reduziert, wodurch in der Tab-Leiste mehr Platz zur Verfügung steht.
10) Offene Tabs von anderen persönlichen Macs anzeigen
Im Menü Darstellung den Befehl "Symbolleiste anpassen" wählen. Dann das Icon "iCloud-Tabs" in die Symbolleiste ziehen und "Fertig" anklicken. Ein Klick auf das iCloud-Symbol zeigt die auf anderen eigenen Macs in Safari aktiven Tabs an, mit einem Klick lassen sie sich öffnen. Die Funktion setzt die Aktivierung von Safari für iCloud in den Systemeinstellungen auf allen eigenen Macs voraus (wird auch auf iPhone und iPad unterstützt).
11) Tab-Layout anpassen
In den Einstellungen => Tabs stehen zwei Möglichkeiten für das Tab-Layout zur Auswahl: "Separat" und "Kompakt". Bei "Separat" gibt es eine eigenständige Tab-Leiste, ideal für größere Bildschirme und viele gleichzeitig geöffnete Tabs. Die Option "Kompakt" zeigt die geöffneten Tabs in der Adressleiste an - gut geeignet für mobile Macs mit kleinem Bildschirm, um Platz zu sparen.
(Dieser Artikel bezieht sich auf die aktuelle Versionsreihe 16.x von Safari.)
