macOS ist ein robustes, von Haus aus sehr gut geschütztes Betriebssystem. Doch auch auf dem Mac lässt sich die Sicherheit mit einigen wenigen Handgriffen erhöhen. MacGadget stellt zehn Tipps rund um die Sicherheit unter macOS vor.
1) Time-Machine-Backups anlegen
Sichern Sie die Daten Ihres Macs auf einem externen Speichermedium. Immer! So beugen Sie Datenverlusten infolge von Hardwaredefekten, Systemfehlern, Diebstählen oder Unfällen vor. macOS bietet serienmäßig eine Funktion für Datensicherungen, die Time-Machine-Backups. Sie kann über die Systemeinstellungen => Time Machine eingeschaltet werden. Sie benötigen eine leere externe Festplatte (Amazon-Werbepartnerlink*) oder eine externe SSD (Amazon-Werbepartnerlink*), die mindestens doppelt so groß ist wie das interne Laufwerk (besser drei- bis viermal so groß).
2) FileVault-Verschlüsselung aktivieren
FileVault verschlüsselt alle auf dem Startlaufwerk befindlichen Daten, so dass diese vor unbefugten Zugriffen geschützt sind. Die Funktion lässt sich über die Systemeinstellungen => Sicherheit & Datenschutz => FileVault einschalten. Auf modernen Macs mit T2-Chip oder Apple-Silicon-Prozessor geht die Verschlüsselung nicht zu Lasten der Performance. Durch die Aktivierung von FileVault muss zwingend ein Anmeldepasswort genutzt werden. Nur durch Eingabe dieses Kennworts ist der Zugang zum verschlüsselten Mac möglich. Zudem lässt sich ein Wiederherstellungsschlüssel anlegen, für den Fall, dass das Kennwort vergessen wird.
3) Eingebaute Firewall einschalten
macOS verfügt über eine integrierte Firewall für eingehende Internetverbindungen. Sie sollte unbedingt eingeschaltet werden. Die Funktion ist in den Systemeinstellungen => Sicherheit & Datenschutz => Firewall zu finden. Die Firewall verhindert, dass nicht autorisierte Anwendungen, Programme und Dienste eingehende Verbindungen akzeptieren. Über die Optionen lässt sich ein Tarnmodus hinzuschalten, der den Mac daran hindert, auf Prüfanfragen zu reagieren, die zur Offenlegung seiner Existenz verwendet werden können.
4) Automatische Bildschirmsperre aktivieren
Schalten Sie die automatische Bildschirmsperre in den Systemeinstellungen => Sicherheit & Datenschutz => Allgemein ein ("Passwort erforderlich sofort nach Beginn des Ruhezustands oder Bildschirmschoners"). Der Mac wird dann gesperrt, sobald der der Ruhezustand aktiviert wird. Dies ist besonders dann wichtig, wenn Sie Ihren Mac über längere Zeit unbeaufsichtigt lassen - so wird unbefugter Zugriff verhindert. Nach wie vielen Minuten der Ruhezustand (und somit die Bildschirmsperre) automatisch eingeschaltet werden soll, lässt sich in den Systemeinstellungen => Energie sparen festlegen.
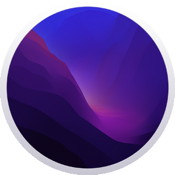
Bild: Apple.
5) Automatischen Login abschalten
Wenn Sie auf die FileVault-Verschlüsselung verzichten möchten, sollten Sie unbedingt die automatische Anmeldung deaktivieren. Damit wird verhindert, dass der Mac nach dem Einschalten ohne Passwort-Eingabe genutzt werden kann. Die Einstellung ist in den Systemeinstellungen => Benutzer & Gruppen => Anmeldeoptionen zu finden.
6) Systemfreigaben regelmäßig überprüfen
Ein Mac lässt sich auch als Server konfigurieren, beispielsweise wenn Drucker, Datei-Ordner oder die Internetverbindung von mehreren Personen genutzt werden sollen. Diese Funktionen sind in den Systemeinstellungen => Freigaben zu finden und sollten aus Sicherheitsgründen nur dann aktiviert sein, wenn sie tatsächlich benötigt werden. Auch die Bildschirmfreigabe sollte nur im Bedarfsfall aktiviert werden. Nicht benötigte, aber trotzdem eingeschaltete Dienste können ein Einfallstor sein.
7) macOS-Aktualisierungen einspielen
Apple behebt regelmäßig neu entdeckte Sicherheitslücken in macOS und arbeitet kontinuierlich an der grundlegenden Verbesserung der Systemsicherheit. Daher ist es wichtig, verfügbare Updates möglichst zeitnah einzuspielen (vorher immer ein Backup anlegen, siehe Punkt 1), um mit einem abgesicherten System zu arbeiten. Ebenfalls ganz wichtig: In den Systemeinstellungen => Softwareupdate => Weitere Optionen sollte der Punkt "Systemdatendateien und Sicherheitsupdates installieren" unbedingt eingeschaltet bleiben - dies betrifft unter anderem das automatische Einspielen von aktualisierten Schadsoftware-Definitionen für den in macOS integrierten Malware-Scanner.
8) App-Berechtigungen regelmäßig überprüfen
Programme dürfen unter macOS nur dann auf bestimmte Ordner, das komplette Laufwerk, Mikrofon oder Kamera zugreifen, wenn der Anwender dies ausdrücklich autorisiert hat. Meistens vergisst man aber schnell, welchen Apps man welche Berechtigungen erteilt hat. Nach längerer Zeit können dadurch eine Vielzahl an autorisierten Freigaben bestehen für Apps, die man vielleicht gar nicht mehr benötigt. Dies kann ein Einfallstor sein. Daher sollte man regelmäßig die erteilten App-Berechtigungen in den Systemeinstellungen => Sicherheit & Datenschutz => Datenschutz überprüfen (und ggf. widerrufen), vor allem in den Kategorien Kamera, Mikrofon, Bedienungshilfen, Festplattenvollzugriff, Dateien und Ordner sowie Bildschirmaufnahme.
9) Mac auf Schadsoftware untersuchen
macOS verfügt über integrierte Mechanismen zum Aufspüren und Entfernen von Schadsoftware (MRT/XProtect). Diese Mechanismen werden beispielsweise dann aktiv, wenn der Mac neu gestartet wird oder automatisiert im Hintergrund aktualisierte MRT-/XProtect-Definitionen eingespielt werden. Manchmal kann jedoch ein manueller Scan im laufenden Betrieb nötig sein. Möglich macht es ein kostenfreies Tool namens KnockKnock. Mehr dazu erfahren Sie in unserem Grundlagenartikel "15 nützliche Gratis-Tools für jeden Mac".
10) Ausgehende Internetverbindungen überwachen
Zur Überwachung eingehender Internetverbindungen gibt es in macOS eine eingebaute Firewall, siehe Punkt 2. Für ausgehende Internetverbindungen fehlt eine derartige Funktionalität jedoch. Zu diesem Zweck bietet sich das kostenfreie Programm LuLu an. LuLu blockiert ausgehende Internetverbindungen, sofern diese nicht ausdrücklich vom Anwender genehmigt wurden. Dadurch lassen sich unerwünschte Datenübertragungen von installierten Programmen an unbekannte Server verhindern. Mehr dazu erfahren Sie in unserem Grundlagenartikel "15 nützliche Gratis-Tools für jeden Mac".
*Hinweis zu Partnerlinks: Der Klick auf einen solchen Link führt zum Werbepartner. Wird dort ein Produkt erworben, erhalten wir eine geringe Provision, die uns dabei hilft, dieses Angebot auch in Zukunft zu betreiben. Am Kaufpreis ändert sich dadurch nichts.
