Apples Datensicherungssoftware dürfte wohl bei den meisten Mac-Nutzern in Betrieb sein. Ein Backup – unbedingt auf einem externen Laufwerk (Festplatte, SSD, USB-Stick...) – ist unverzichtbar, denn ein Datenverlust, sei es durch einen Defekt, ein Versehen oder einen Diebstahl, gleicht im digitalen Zeitalter einem Super-GAU. Nachfolgend zwei nützliche Tipps für die macOS-Backupfunktion Time Machine.
Backupintervall anpassen
Time Machine führt bekanntlich stündlich Datensicherungen durch. Doch nicht immer ist dies sinnvoll oder gewünscht. Leider bietet macOS dafür keinerlei Einstellungsoptionen an. Abhilfe schafft ein kostenfreies Tool.
Mit TimeMachineEditor lässt sich Time Machine beispielsweise so konfigurieren, dass nur alle zwölf Stunden oder alle zwei Tage eine Datensicherung durchgeführt wird. Alternativ ist die Steuerung über Kalenderereignisse möglich. Dadurch können Backups ausschließlich zu vorher definierten Terminen angelegt werden.
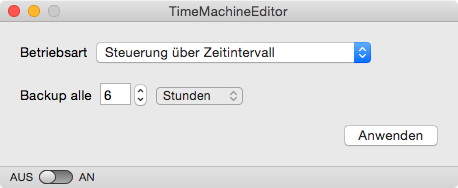
Eine weitere Betriebsart von TimeMachineEditor sorgt dafür, dass Time Machine nur dann läuft, wenn der Mac gerade nicht genutzt wird. Und schließlich: Es lässt sich ein Zeitraum festlegen, zum Beispiel nachts, in dem keine Datensicherung angelegt wird.
TimeMachineEditor setzt mindestens OS X Mavericks voraus und ist mit macOS Mojave kompatibel. Ein weiteres Feature ermöglicht die Darstellung von APFS-Snapshots. Das Programm muss übrigens nicht ständig im Hintergrund laufen. Es wird nur zur Konfiguration gestartet.
Server einrichten für drahtlose Backups mehrerer Macs
Seit macOS High Sierra gibt es für Time Machine ein bedeutendes, aber kaum bekanntes Feature: Mit wenigen Mausklicks kann ein Mac als Server für Time-Machine-Datensicherungen anderer Rechner innerhalb eines Netzwerks eingerichtet werden. Dies klappt auch kabellos via WLAN.
Die Funktion ist jedoch sehr versteckt und nicht in den Time-Machine-, sondern in den Freigaben-Einstellungen zu finden. Dort wird zuerst die Dateifreigabe aktiviert. Anschließend wird unter "Geteilte Ordner" das Verzeichnis ausgewählt, das für Netzwerk-Backups freigegeben werden soll (ein neuer Ordner kann durch Klick aufs "Plus"-Symbol hinzugefügt werden).
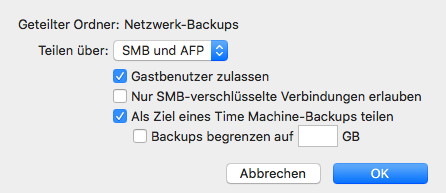
Nun erfolgt ein Rechtsklick auf diesen Ordner und die Auswahl des Befehls "Erweiterte Optionen". Im nun erscheinenden Fenster wird die Funktion "Als Ziel eines Time-Machine-Backups teilen" aktiviert. Wer möchte, kann eine GB-Begrenzung für Netzwerk-Backups festlegen.
Der geteilte Ordner ist auf anderen Macs nun über die Time-Machine-Einstellungen erreichbar: Auf "Backup-Volume auswählen" klicken und im jetzt erscheinenden Fenster den soeben freigegebenen Ordner wählen und mit "Volume verwenden" bestätigen (gegebenenfalls die Verschlüsselungsfunktion aktivieren).
Nach der Eingabe der Logindaten (von dem Account, mit dem der Netzwerk-Backup-Ordner auf dem Server-Mac freigegeben wurde) wird die Verbindung zum Time-Machine-Server hergestellt. Die Backups werden ab sofort auf dem als Server definierten Mac angelegt. Da dies bei Verwendung von WLAN vor allem bei großen Datenmengen länger dauern kann, sind wir wieder beim ersten Tipp: Mit TimeMachineEditor die Netzwerk-Sicherungen in die Nachtstunden verlegen, damit es tagsüber zu keinen Performance-Problemen im WLAN kommt.
Übrigens: Netzwerk-Backups lassen sich durch Alt-Klick aufs Time-Machine-Menüleistenicon überprüfen (bei lokalen Backups geht dies nicht).
